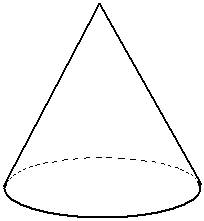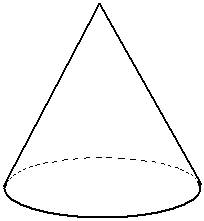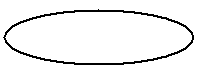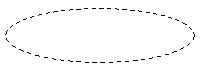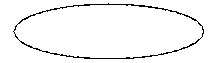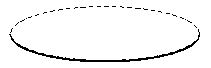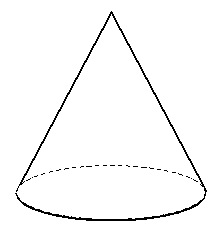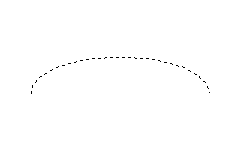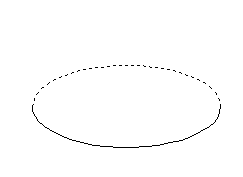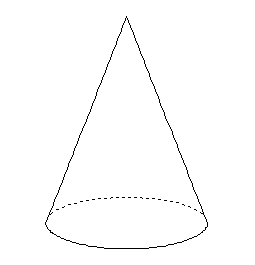円錐の図の作成法
二通りの方法を示します。
●作図
●関数グラフ
(1)作図機能の利用
円錐の作図法は、簡単そうで意外に難しいです。
面倒になるのは、点線部分です。楕円の一部を描くことはできません。手間暇をかけて短い線分を
楕円状にたくさん描くことが一番わかり易いです。または円弧を使う方法もあります。しかし楕円状
にはなりません。
ここでは、ここではカルキングユーザーの藤崎氏発案をもとにした簡便な方法を示します。
step1 楕円の作成
枠線の太さ=3
内部は白色に指定します。
step2 上記楕円をコピーします。
さらに、点線で枠線の太さ=1 内部は白色に指定します。
step3 上記楕円を重ねます。点線部分は隠れています。
重なっている
step4 重なっている楕円を選択して、矢印キー↓を1回押すとと、次のような状態になります。
ちなみに矢印キー↑を1回押すとと、点線と実践部分が
逆転します。 このような現象が起きるのは、どちらの図
も内部を白色にしているからです。
step5
楕円の長径の長さを底辺とする二等辺三角形をstep4で作成した楕円上に作成する。
枠線の太さ=2 とします。
このときに、2等辺三角形のて底辺も表示される。
これを解消するために次の操作が必要になります。
2等辺三角形を選択して、「作図オプション」の
「順序」の「最下面に移動」を指定すると
左図のようになります。
(2)関数グラフ機能の利用
step1 点線の半楕円
パラメータ型で描画する。
step2 点線の半楕円を追加描画する。
実線の半楕円
注意事項
1つのグラフに今回のように複数個のパラメータ型の関数グラフを描くときには、
「グラフの設定」のパラメータの範囲は1つしか書けないため、数式の条件式の範囲を包含する
範囲を指定する必要があります。
従って、今回は
「グラフの設定」のパラメータの範囲は -7から7 としています。
step3 2本の両端のある直線
ノーマル型で追加描画する。
右側
左側